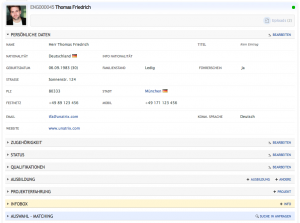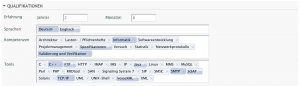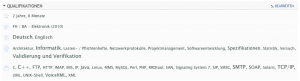Profiles detailed view
backThe overall details of a Profile are divided into sections in this view. By clicking on the respective section (Personal Data, Affiliation, etc.) these details are displayed or rolled back up. On the right side of these sections, the User can edit data and add data.
In the upper part of this view, various files can be saved via Uploads, e.g. CV, credentials and other data, and on the left side a photo of the Profile can be uploaded.
A green or red dot above the Uploads area shows whether the Profile is currently “available” (active) or “unavailable” (inactive). If Admin has set (in the Backend area) a counter for automatic deactivation, this will display the time (in days) after which the Profile will be automatically deactivated.
Uploads
Uploads can be used to upload all current file-formats, e.g. .doc, .docx, .pdf, .rtf, html, etc. The Scan button can be used to search individual or all uploaded documents automatically for relevant keyword “Tags”. The Tags are then imported automatically into the corresponding fields Languages, Competencies, Tools and Companies. While editing the section personal data, the Scan will also add information to the corresponding fields if they are empty.
The order of the Uploads may also be changed using the green arrows symbol (drag & drop).
Personal Data
The personal data for a Profile can be saved here. The only mandatory fields are the first and last name. A warning will appear when trying to save an already existing email address.
Affiliation
For each Profile, an internal description (ID) can be assigned here. A User can also be selected who will be responsible for this Profile.
Other optional settings are “Found” or “Attributed”. These settings, which can be activated or deactivated by Admin in the Back-end area, give information about who found the Profile in question, and to whom it was attributed for further processing.
Status
Details such as Category, Source, Salary, Availability, Mobility etc. can be completed here. A pre-selection of possible Sources is already filed and can be added through “Autocomplete”. The list of possible sources is displayed when mousing over the Source label while editing this section.
To define Mobility, possible inputs are City+ Range, Regions and Countries. Unatrix will make use of geo-data, which will be taken into account when indicating a location in the Profile filter.
Qualifications
This section shows a summary of the qualifications, e.g. Competencies, Tools, Languages, which can be weighted correspondingly by clicking on the tags while editing this section.
Competencies, Tools and Languages are input using Autocomplete from the Skills catalogue. If a keyword is not being suggested, this can be addeed by the User and confirmed with the Enter key. After saving, these keywords will be created and simultaneously included in the Skills catalogue. The ability to input new keyword “Tags” depends on the User’s Permissions.
In the Basic Settings, all keyword “Tags” are set as “basic”, i.e. the skill is present. By clicking once on the respective Tag is half-filled, and by clicking again it is completely filled. For Profiles, this procedure establishes the respective skill status (e.g. basic knowledge, good knowledge or expert). The level of knowledge in the Profile is clearly distinguished, by use of different font sizes.
The overall experience is calculated from the experience on individual projects, but can also be input manually. If project-based experience data is available in the Profile that is greater than the value input manually, then the total experience will be automatically updated.
Education data is taken from the data in the “Education” section.
Education
Various types of Educations and student experience can be entered here. To add an entry, just click on the corresponding link in the section (+ Education or + Other).
College and Field of Study will be input using Autocomplete. The list of possible Education levels available for selection can be edited/expanded by Admin in the Backend area.
Project Experience
Project experience can be input by clicking on “+ Project” in the corresponding section. The description of the project in question can be entered and formatted using the editor. It can also be input in other languages. Using the Scan button in the Editor, data can be extracted from the editor and automatically entered into the corresponding fields.
The individual project experiences are combined and appended to the Total Experience. The Tool experience is calculated over the time-span of the project and entered into Qualifications. By selecting “part-time”, only half the project duration will be taken into account. “Until now” accesses the current date. The duration of the experience is thus automatically adapted and calculated.
Infobox
Selection Matching
This section displays relevant active project Needs, and Needs that have already been assigned. Clicking on the respective link produces a detailed view of the Need.
The sub-section “Auto Matching” lists Needs that Unatrix suggests as relevant. This search is dynamic, and is based on matching criteria such as Competencies, Tools, Languages and Mobility. The list shows the most relevant Needs, and updates itself automatically when anything changes that relates to the specified criteria, either in the Profile or in a Need.
The sub-section “Already Assigned” shows all Needs that have been manually defined as relevant by a User.
The User may also click on “Search in Needs”. This inserts the qualifications of the Profile into the Need filter. In this way, the User can start a targeted search through the Needs and adapt and refine the search criteria.